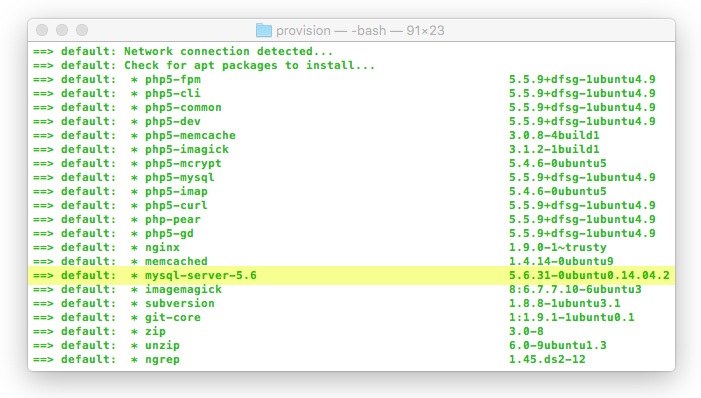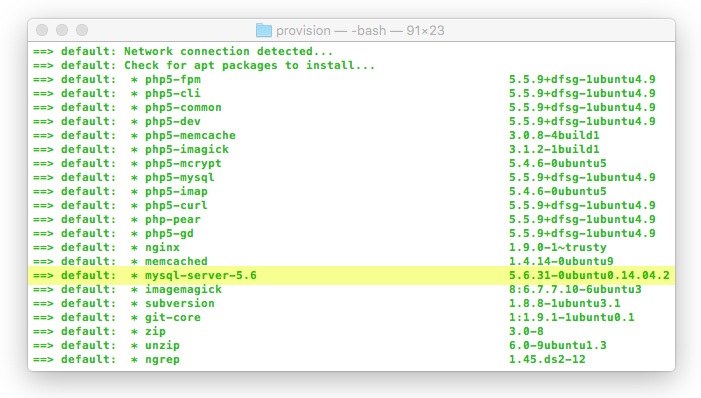
WordPress requirements state:
To run WordPress we recommend your host supports:
- PHP version 5.6 or greater
- MySQL version 5.6 or greater OR MariaDB version 10.0 or greater
If you’re using Vagrant and VVV as your WordPress development workflow, here’s how I upgraded mysql from 5.5 to version to 5.6. If you want more info about how to use and setup this workflow checkout these tutorials.
I came across lots of articles and discussions about upgrading mysql when using a Vagrant/VVV setup, but my main question was “do I upgrade from within the virtual box or from my computer?” None of the articles I found answered that question. So in case it’s not obvious to you either–here’s how you do it. I’m outlining these steps as if you’re also on a Mac:
Install 5.6 in the Virtual Box:
- From a Terminal window, change directory (cd) to your vvv folder:
cd ~/vvv
- SSH into the virtual server:
vagrant ssh
- Now issue the commands from this script (copy and paste the commands into the prompt and press enter):
# Backup of all databases... JUST IN CASE
mysqldump --all-databases --single-transaction --events --user=root --password > ~/all_database_backup.sql
# Remove MySQL 5.5
sudo apt-get remove mysql-server
sudo apt-get autoremove
# Install MySQL 5.6
sudo apt-get install mysql-client-5.6 mysql-client-core-5.6
sudo apt-get install mysql-server-5.6
- Check to see which version of Mysql is now installed:
mysql -V
- You should see that you have version 5.6. Wee!
- Keep your ssh connection open if needed, or you can now
exit
Update Your Provision.sh File from Your Mac:
- From a new Terminal window, change directory to your vvv folder
cd ~/vvv
– or if you exited your ssh connection, you should already be there. Print working directory to check your path pwd
- List the contents of the vvv directory
ls
- Change directory to provision
cd provision
- Edit the script file you find inside:
vim provision.sh
- Use your arrow keys to move down to the line that says
mysql-server
- Press
i to get into — INSERT — mode
- Use your arrow keys to get to the end of
mysql-server
- and type
-5.6 so it now says mysql-server-5.6
- Press the
esc key to get out of — INSERT — mode.
- Type
:wq to get into the vim command mode (:) and to write (save) the file and quit vim
- Now you need to run the provision script:
vagrant provision or if vagrant isn’t running vagrant up --provision
- In the verbose log that’s printed to your Terminal window you should see
==> default: * mysql-server-5.6
That should do the trick!
And here’s a beginner’s guide to bash scripting that I found handy, and where I learned that chmod stands for change mode. 😀
p.s. I’m using Local by Flywheel these days instead of VVV for WordPress local dev. It’s nice to have a GUI and it’s speedy to create a new site! And since it uses Docker, you can enable live links to share your local progress with clients and teammates. Pretty cool. =^..^= https://local.getflywheel.com/